Smartface In-Browser Emulator & Simulator supports all frameworks such as Objective-C, Swift, Java, Kotlin, React Native, Ionic, Cordova, Smartface and many more. For more information and to start using it, please visit the Appcircle In-Browser Mobile Device Emulator & Simulator product page at https://appcircle.io/emulator/
Developing a mobile application with a platform-based approach (Java and Objective-C/Swift) is not as easy as it looks. There are so many details one needs to consider like platforms, screen technologies, OS versions etc. To avoid these problems, many companies and developers are now using Cross-Platform Mobile Application Development Platforms. Nowadays, Cross-Platform solutions are chosen by 5 of the Top 10 Fortune 500 companies. Gartner estimates that more than 75% of the enterprises will use at least one mobile application development platform by 2020.
Main part of the development process requires adaptation of the application to different screen sizes and resolutions on different devices, just like the different screen sizes of iPhone 4/4S (3.5″), iPhone 5/5S (4″), iPhone 6S/7/8/SE (4.7″) and iPhone 7/8 Plus (5.5″). It’s a well-known fact that virtual device emulators and simulators are very slow on many platforms (like Android). Hence, the real product may appear different on real devices than it appears on virtual emulators in many cases. Moreover, network operations may present different cases on real devices. For instance, Xcode uses an iOS simulator for performance, but as the name indicates, it’s just a simulator, not a real device emulator like Smartface iOS emulator. Thus, most of the developers choose real devices for testing. It might look OK at first glance, but what about iOS development on a Cross-Platform solution?
Due to Apple’s restrictions and the limitation of some Cross-Platform technologies, there are no solutions other than Smartface that support iOS development on a Windows or Linux machine. Other frameworks either don’t support iOS development on Windows at all or they can’t publish or emulate apps on an iOS device without a Mac. This is a big handicap for Cross-Platform development.
You can’t natively run iPad apps on a Mac computer without using an emulator, though that will change with a new generation of Macs, set to come out by the end of 2020. The new Macs will run on. Responsive emulator for iPhone, iPad with a small investment ($ 39.99). After the seven-day free trial, you can increase the cost of your purchases and usage. Amazing control, virtual iOS device open on your Windows system. Reliable and easy iPhone / iPad / iPod touch emulator compatible with Windows 10, Windows 8/7. Download electric mobile studio. You can't run iPhone apps on a Mac computer without using an emulator, though that will change with a new generation of Macs, set to come out by the end of 2020. The new Macs will run on Apple's. AIR iPhone emulator simulates an iPhone to your desktop You need Adobe AIR to run the program You can get it from here: The iPhon.
Smartface makes it easy to develop for iOS and Android on Windows with a new perspective for developing applications on Cross-Platform technologies. Smartface allows you to emulate your iOS and Android application on a Windows PC with a single click.
Smartface Device Emulator button: You can emulate your application and preview it with a single click
To emulate your application on any iOS device, like an iPad emulator or an iPhone emulator, download Smartface app from the iOS App Store and connect your iOS device to your Windows machine. Make sure you have iTunes installed for your PC to recognize your Apple device and then start developing a native application with Smartface. For the Android case, just set Android SDK path in your project settings in Smartface and click OK. It quickly generates the files in less than a minute and deploy it to the device. You can use a virtual Android device as well.
Smartface WYSIWYG design editor on Windows and same output running on Android and iOS emulators.
Android emulation is already known but you might wonder how emulation works on iOS. The main idea stems from the approach “if iTunes does it, why can’t we?” and we got to work on the solution. Now, we proudly introduce a brand new perspective about it. Moreover, it’s not just an emulator, it also functions as an Android and iOS debugger on Windows. Therefore, you can debug your apps with full debugging features such as breakpoints, watches and real-time code changes.
We are doing everything we can do to make sure the emulation is the same as real deployment process. You can be confident about everything being exactly the same as you developed and it only takes a few seconds to see your application in action. That’s why we named our helper app as “Smartface in Action”.
We will be introducing other cool ideas about mobile app development in the near future and keep yourself ready to hear new cool stuff from us. Stay tuned!
For more information about the Smartface emulators and a demo, you can visit the Appcircle In-Browser Emulator & Simulator product page. Smartface with Appcircle provides full-featured Android and iPhone emulators and simulators online that can run in many desktop operating systems including Windows, Linux, macOS and ChromeOS. You just need an x86 build of your app. Many OS versions are supported from Android 4.4 to Android 9 emulators and iOS 9 to iOS 13 simulators.
Apps downloaded from the App Store (such as iMessage, GarageBand, Snapchat, WhatsApp, Clash of Clans, Mario Kart, Pokemon Go, etc.) will not work with Smartface in-browser emulators. For these applications, you need a real device.
Matt Cone January 1, 2013 TutorialsMacDeveloper
Web developers know it’s important to test their websites on every web browser and device possible. And with the growing popularity of the iPhone, iPad, and iPod Touch, it’s only natural that they’ll also want to test their websites on all of those devices. But short of stocking up on a bunch of Apple products, how can developers preview their websites in iOS?
Actually, it’s easy. Anybody can do it by installing Apple’s iOS simulator on their Mac for free. This functional demo, complete with the mobile Safari web browser, allows you to preview your website or web application in iOS. It looks exactly the same as it does on an iPhone, iPad, or iPod Touch.
There are limitations to the simulator. You can’t install apps from the App Store in the simulator, so forget about playing Need for Speed: Most Wanted. And many of the apps that come preinstalled on iOS devices are not available in the simulator. Here’s the bottom line: This stripped-down simulator is great for testing websites, but not much else.
Installing the iOS Simulator on Your Mac
Ready to get started? The first step is downloading Xcode and installing the iOS simulator on your Mac. Here’s how to install the iOS simulator on your Mac:
Download and install Xcode from the Mac App Store. It’s free!
Right click on the Xcode icon in the Applications folder and select Show Package Contents, as shown below.
Open the iPhone Simulator application. You can find the alias in Contents → Applications, as shown below.
For easy access to the iOS simulator in the future, drag and drop the iOS Simulator alias on to your Desktop or the Applications folder.
The iOS simulator is now installed and running on your Mac, as shown below.
As mentioned earlier, you’ll notice that the simulator is missing a lot of the applications and settings that come with every iOS device.
Rotating the Simulator
Every iOS device has a gyroscope that keeps track of the screen’s orientation. For example, if you turn the device horizontally, iOS will automatically rotate the screen if you’re using an app that supports the feature. The simulator can rotate, too! It can be a useful tool when you’re developing a responsive website or web app.
Here’s how to rotate the simulator:
Open the iOS simulator, if it’s not already open.
Open the Safari app in the simulator.
From the Hardware menu, select Rotate Left or Rotate Right. The simulator will rotate, as shown below.

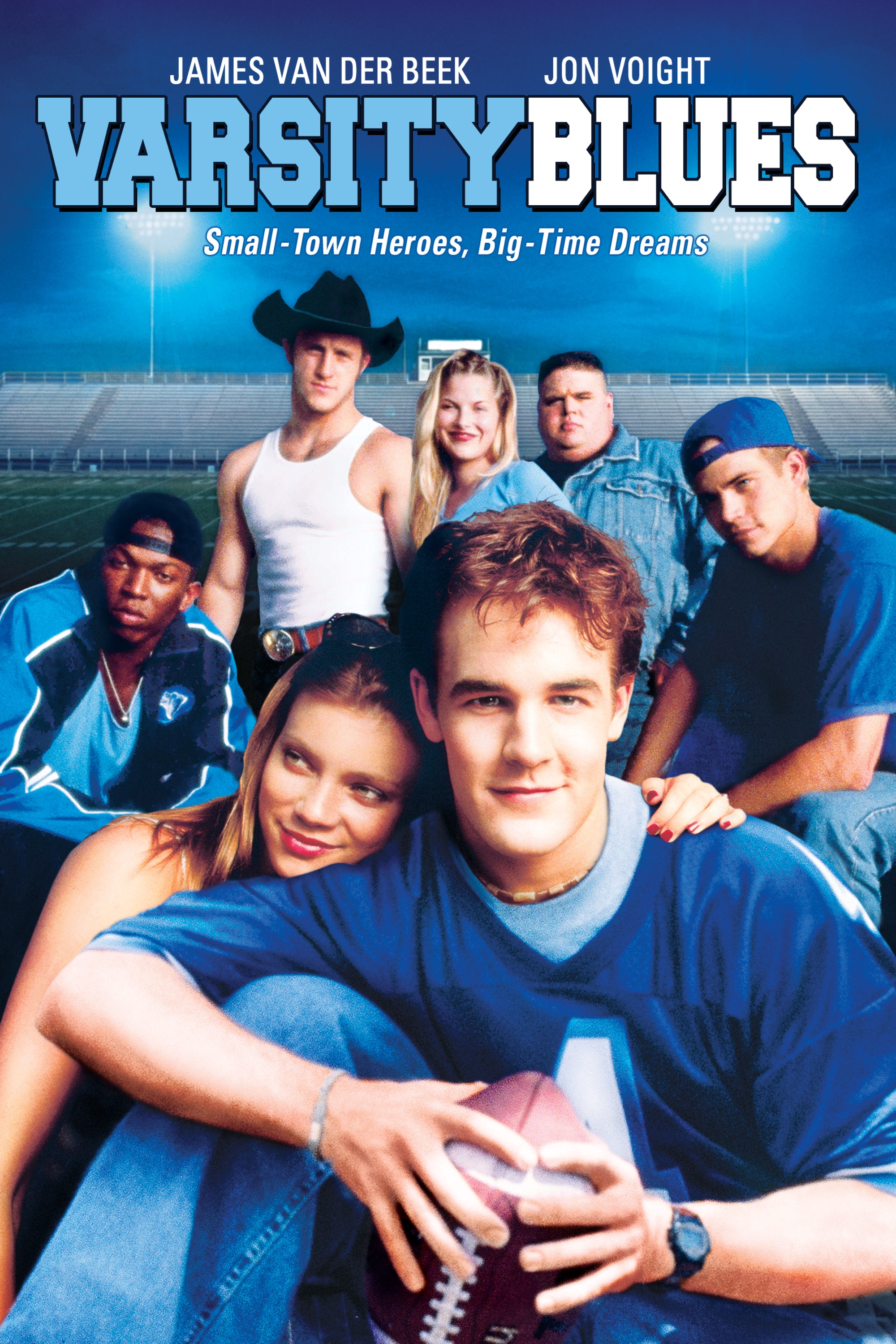
To rotate the simulator back again, select a rotation option from the Hardware menu.
Simulating Different iOS Devices
What good would an iOS simulator be without the ability to switch between the different dimensions of the iPhone 4, iPhone 5, and the different versions of the iPad? The simulator lets you use them all on your Mac. Here’s how to simulate a different iOS device with the iOS simulator:
- Open the iOS simulator, if it’s not already open.
- From the Hardware menu, select Device, and then select the type of device you want to simulate.
- The simulator window will change to match the dimensions of the device you selected.
Open Iphone Emulator Mac Download
To restore the original window with the iPhone case as a border, select iPhone.
Subscribe to our email newsletter
Iphone Simulator Mac
Sign up and get Macinstruct's tutorials delivered to your inbox. No spam, promise!