Starting up Mac OS X for the first time on your Hackintosh can be a very tricky process, which often requires you to set special boot options through the use of boot flags. For those of you who don't know, boot flags are 'arguments' (pieces of data that you enter) to change the way that your bootloader runs. The bootloader is the program that boots Mac OS X.
El Capitan is composed almost entirely of a pale, coarse-grained granite approximately 100 MYA (million years old). In addition to El Capitan, this granite forms most of the rock features of the western portions of Yosemite Valley.A separate intrusion of igneous rock, the Taft Granite, forms the uppermost portions of the cliff face. A third igneous rock, diorite, is present as dark-veined. A clover theme for the Clover UEFI bootloader, based off YosemiteLogin2 by xenatt. Clone or download the ZIP of this repo to your Clover theme directory (usually in /EFI/CLOVER/themes, located on the EFI system partition). Then, edit your Clover config.plist to select the theme. All Hackintosh installation methods for El Capitan, including tonymacx86's ever-popular Unibeast method, now use Clover. Unfortunately, using boot flags on Clover requires a slightly different technique than on Chameleon/Chimera (although most of the boot flags themselves remain the same). That's what this guide is here for.
While we've already previously discussed how to use boot flags on the Chameleon and Chimera bootloaders, which were formally the two most popular bootloaders for PCs running Mac OS X, the release of OS X El Capitan has now shifted attention onto the new and upcoming Clover bootloader. All Hackintosh installation methods for El Capitan, including tonymacx86's ever-popular Unibeast method, now use Clover. Unfortunately, using boot flags on Clover requires a slightly different technique than on Chameleon/Chimera (although most of the boot flags themselves remain the same). That's what this guide is here for.
How to use temporary boot flags on Clover
On Chameleon/Chimera, you could enter a temporary boot flag by simply typing it directly into your computer's bootloader menu. In contrast, the process is slightly more involved with Clover.
To enter a temporary boot flag into Clover, first start your computer and wait until you reach the Clover bootloader menu, which will look something like this (aka the Unibeast menu, assuming you installed OS X that way):
Use the arrow keys on your keyboard to select the 'Options' button at the bottom of the menu (if you used Unibeast, it'll probably be the button with the picture of gears).
NOTE: There are technically two different options buttons-- one is for 'Clover Options', while the other is just 'Options.' You want to choose 'Options.'
Open up the Options by press Enter on your keyboard (or Return, or the spacebar). From here, use your arrow keys to select the 'Boot Args' line.
Press your spacebar, and then you'll be able to start typing the necessary boot flags. Press Enter when you're done. From here, return to the original Clover boot menu (you can press the 'Esc' key on your keyboard to do this), and boot OS X again. Voila!
If you need help finding the right boot flags for your Hackintosh, check out our list of common boot flags (this list is tailored for Chameleon/Chimera, but Clover supports many of the same flags).
How to use permanent boot flags on Clover
Once you've managed to boot into your Hackintosh, you'll probably want to make those boot flags permanent, so that they'll automatically be entered into the bootloader every time you start Mac OS X. This process is also a bit more involved in Clover, compared to Chameleon/Chimera.
Traditionally, you could permanently enable certain boot flags by adding them to the text file 'org.Chameleon.boot.plist,' which was essentially the settings file for Chameleon/Chimera. Clover's settings rely on a similar text file called 'config.plist.'
However, Clover's file may be a little bit harder to work with, depending on your particular setup. So instead of editing the file directly, like we did with Chameleon/Chimera, we recommend that you download the free Clover Configurator app instead.
DOWNLOAD: Clover Configurator
Once you've downloaded it, open up the Clover Configurator app (which comes in a ZIP file). The home page of the app will display some number of seemingly identical files named 'config.plist,' with the exact number depending on how many hard drives your computer has.
Your actual 'config.plist' file will be on your computer's EFI partition. To modify it, you first have to mount the EFI partition, which is usually hidden when you boot OS X.
To do this, click on the 'Mount EFI' button on the left column. Then, in the page that comes up, click 'Mount EFI partition.' If you have multiple hard drives, choose the hard drive that OS X is currently booting from. In the screenshot below, Clover Configurator tells me that I'm currently booting from disk0s2, so I choose disk0s1 (because it's part of 'disk0').
Once that's done, return to the homepage for Clover Configurator (by clicking the house icon on the bottom left), and click the 'config.plist' icon that goes
Clover For El Capitan
EFI -> EFI -> CLOVER -> config.plist.Clover Configurator El Capitan
Once you've selected the appropriate config.plist, a new Clover Configurator window may pop up. Click on the 'Boot' tab of that new window. From here, you can select and de-select common boot flags, as well as add your own!That's all you need to do to apply a boot flag for your Hackintosh. (Any changes made in Clover Configurator usually save automatically.) Once again, if you need help finding the right boot flags for your Hackintosh, check out our list of common boot flags.
Clover Efi El Capitan
SEE ALSO: Common boot options for Chimera, Chameleon, Unibeast, NireshSEE ALSO: Hackintosh won't boot? Here's how to use verbose mode to fix it.
The Clover installers will install Clover in UEFI Boot Mode or Legacy Boot Mode.
Clover_v2.3k_r3320-UEFI.pkg
Clover_v2.3k_r3320-Legacy.pkg
Clover_v2.3k_r3320-Legacy-Root.pkg
UEFI Boot Mode (Clover_v2.3k_r3320-UEFI.pkg) is recommended for 7/8/9+ Series CustoMac desktops and all UEFI capable systems.
Legacy Boot Mode (Clover_v2.3k_r3320-Legacy.pkg) is recommended for 5/6 Series CustoMac desktops and all BIOS based systems.
Legacy Boot Mode - Root (Clover_v2.3k_r3320-Legacy-Root.pkg) is for older systems such as Gigabyte X58 and 6 series systems with AWARD BIOS that cannot boot from EFI partition.
For further bootloader customization, download and run the official Clover package.
CustoMac Essentials
CustoMac Essentials.pkg will install the following kexts to /Library/Extensions:
FakeSMC.kext
AppleIntelE1000e.kext
AtherosE2200Ethernet.kext
RealtekRTL8111.kext
Install OS X El Capitan Hackintosh On PC, Here’s How Guide As you may know already, OS X El Capitan is available to download now. Mac owners from all over the world are reaping the benefits of having the latest and greatest version of OS X installed. But what about those who want to enjoy all that OS X El Capitan has to offer on a PC? INSTALLING METASPLOIT FRAMEWORK. This guide is written from the perspective of the latest OS X 10.11.5 El Capitan. If you are not running El Capitan then feel free to follow this guide anyways, but if you run into problems I will not be able to immediately help you because I do not have a copy of OS X 10.10 Yosemite (I wish I did!).
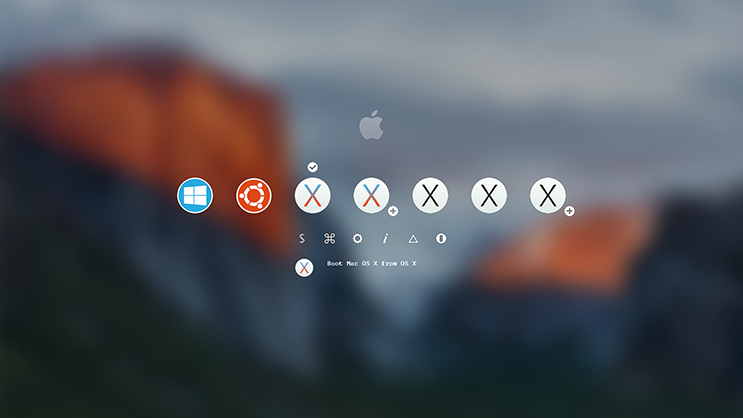
This update includes:
Fixes adfly URL issues- Improves some error messages (makes them more explicit)
Fixes some minor UI issues/glitches
Fixes log files not appearing!
Add some verbosity to the install process (for logs)
MacPostFactor v2.0
This version is huge! It features many improvements everywhere! Anyway, in this version, you'll find:
El Capitan Os X Download
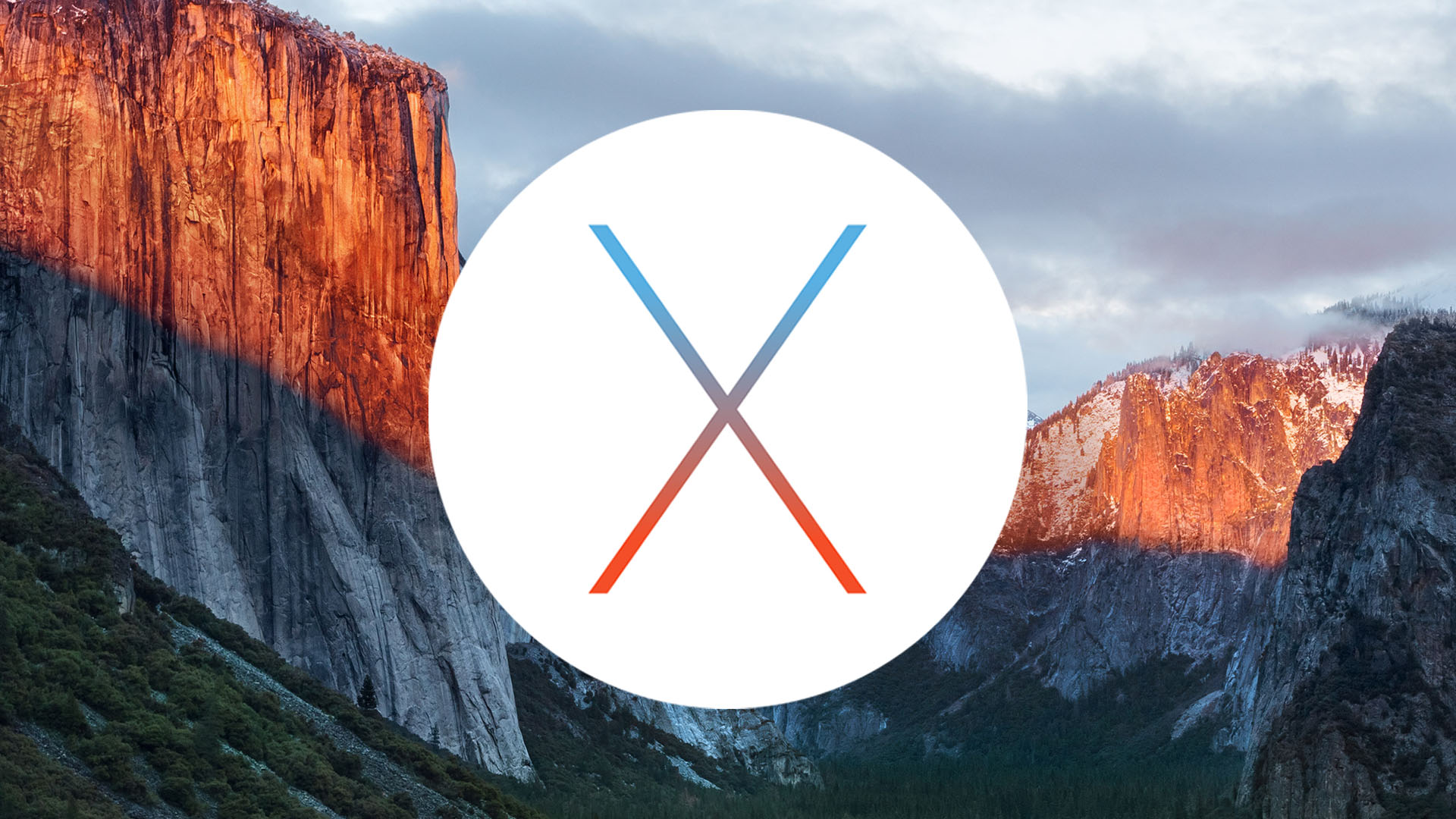
Other Features in Previous Versions:
Apple Os X El Capitan
OS X El Capitan support- Ability to use a smaller Recovery (≈ 600MB instead of 5GB)with no compromises on available features
Bluetooth Audio FIX on 32bit ML Hack- Better MacPostFactor UI and UX
New Preferences Window- New Customise button- Search again for Install OS X _ _ _.app by a click of a button
Nicer interface- Nicer switching animations- Better MacPostFactor App
Better code organization
Snow Leopard Compatibility (BETA)
Contributors now working! Donate to figure on the list!
Ability to change the USB name when erasing it
New feature: 'One click install'
Really fixes Paypal donation link
Wondershare data recovery codigo de registro. Fixes USB space check (total space instead of left space)
Fixes ton of other minor bugs
Reduces the energy footprint when creating USB Installers
Better OSXHackers Preview boot logo
Better logs in case of error
OS X Mav+ kernels are now stored online (reduces MacPostFactor's size and allows MLforAll to add a new kernel without updating the MacPostFactor app itself) Stardew valley for mac.
Improved the Hacking Process
No more Error Code 3- Use of kernelcache whenever possible
Fixes USB installers not booting
Improved MacPostFactor 'side-apps' (recovery apps)
Better MacPostFactor Services Init- Better OS X Manager with SIP management support
MUCH BETTER 'MacPostFactor OS X Installer” (active progress bar. support for ML and Mav.)
'About MCPF.app' and 'Dock Glass Effect Manager.app' replaced by 'MacPostFactor Utilities.app' that also adds new tweaks!